To screenshot on a Windows PC with a 60% keyboard, press ‘Fn’ + ‘Shift’ + ‘S’ keys. This activates the Snipping Tool, allowing you to capture your screen.
Capturing a screenshot on a Windows machine can be perplexing when your keyboard lacks dedicated keys. A compact 60% keyboard simplifies the desk space but can complicate common tasks like taking a screenshot. This minimalist keyboard layout often requires a combination of function keys to perform tasks that are straightforward on full-size keyboards.
With Windows’ built-in Snipping Tool, even users with a 60% keyboard can easily take screenshots. This essential guide helps streamline the process, ensuring anyone can quickly and efficiently capture their screen, regardless of their keyboard size. Understanding these keyboard shortcuts is key to mastering the use of a 60% keyboard for daily computing tasks.
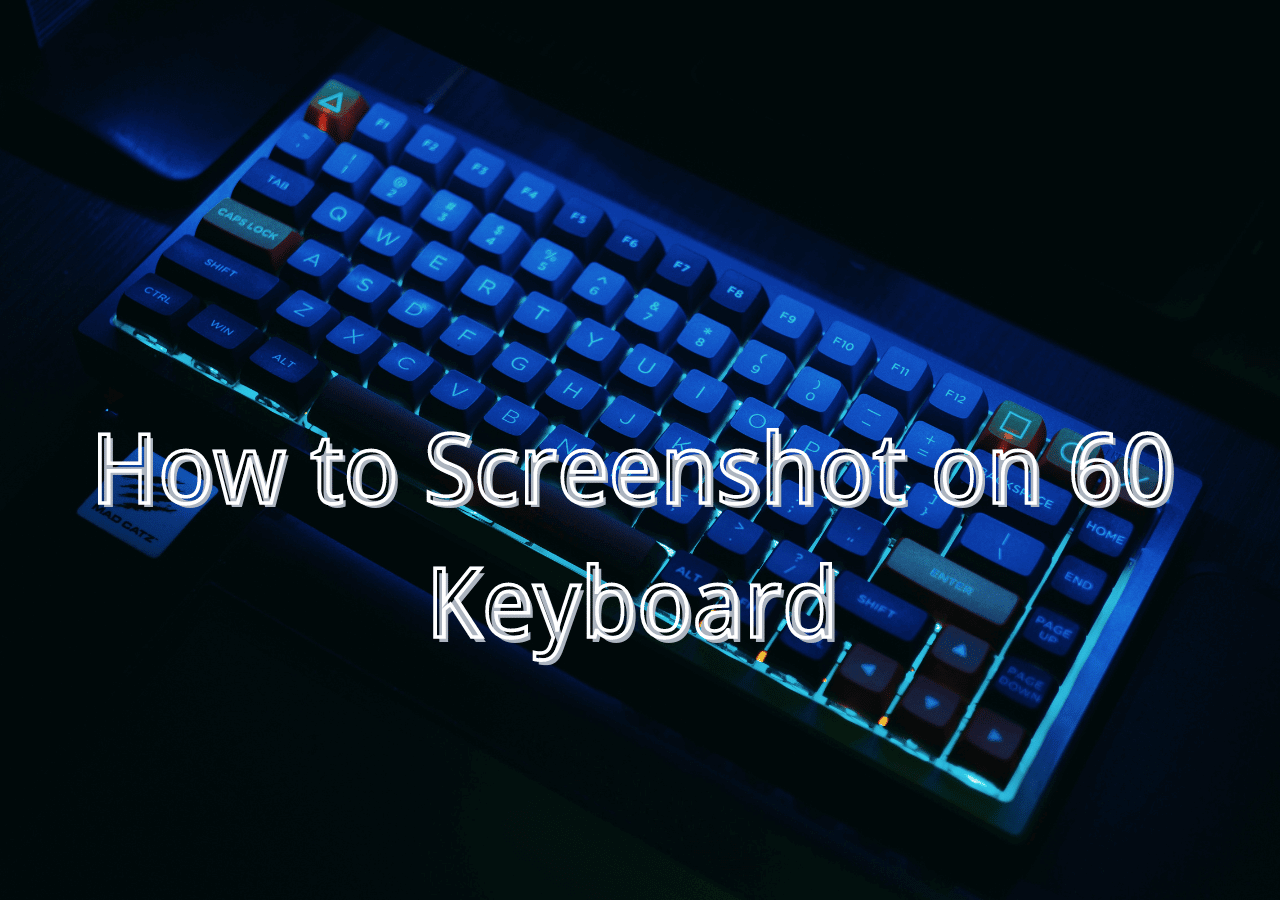
Introducing 60% Keyboards And Their Features
Imagine a keyboard that fits just right in your workspace. That’s what a 60% keyboard does. It’s a compact alternative to the full-sized keyboards. It saves space and keeps all the essential keys. You won’t have to stretch your fingers far to reach any key. Let’s explore how this neat gadget works and what makes it special.
Compact Design And Layout
60% keyboards stand out with their small footprint. They often eliminate the number pad, function row, and some navigational keys. But, the clever design keeps the user experience smooth. Most keys do double duty with secondary functions. This design choice is perfect for minimalists and those with limited desk space.
Key Functionalities On A Reduced Keyboard
Even with fewer keys, a 60% keyboard does not compromise on functionality. Each key can have multiple roles. This is managed through special key combinations. Pressing the Fn key alongside others triggers different actions. This lets you access everything from media controls to screen brightness. Taking a screenshot is just a matter of combining the right keys.
| Action | Key Combination |
|---|---|
| Print Screen | Fn + Some Key |
| Volume Up | Fn + Another Key |
| Brightness Adjust | Fn + Different Key |
Remember that the exact key combination for a screenshot can vary. Always check the keyboard’s manual. Or look for a legend on the keys themselves. This tells you which features are accessible and how.
Basic Methods For Taking Screenshots
Grasping how to capture a screenshot on Windows is quite useful. Whether you’re troubleshooting, or sharing something cool from your screen, knowing the basic methods is key. With a 60% keyboard, it may seem trickier, but it’s completely doable with these steps.
Using The Print Screen Key
Most keyboards have a key labeled as “PrtScn” or “Print Screen”. Even on a smaller 60% keyboard, this key often exists, albeit shared with another function. Here’s how to use it:
- Locate the Print Screen key.
- Press the “Fn” (Function) key with Print Screen.
- Open an image editing tool (like Paint).
- Paste the screenshot using Ctrl + V.
- Save the image.
This method will capture your entire screen. If you want to capture a single window, press the “Alt” key along with Print Screen.
Snipping Tool: A Built-in Windows Solution
Windows provides a powerful tool called the Snipping Tool. It lets you capture specific parts of your screen easily. Here’s a simple guide on using it:
- Click Start or tap the Windows key.
- Type “Snipping Tool” and open the program.
- Choose the type of snip you want: Free-form, Rectangular, Window, or Full-screen.
- Click New, then select the area you want to capture.
- Edit or annotate as required.
- Save the snip in your desired format.
The Snipping Tool is perfect for custom screenshots. You have flexibility and control over the capture area.
Alternative Screenshot Techniques
Exploring alternative screenshot techniques becomes essential when using a 60% keyboard. These smaller keyboards lack certain keys. Traditional methods like “Print Screen” may not work. So, what can you do? Let’s dive into some nifty alternatives.
Shortcut Key Combinations
60% keyboards require different approaches for capturing screenshots. Commonly, they have FN keys that allow additional functions. Here’s what you can try:
- FN + Shift + S: Activates the Windows Snip & Sketch tool.
- FN + PRTSC: Sometimes maps to the Print Screen function.
FN + Windows Key + SorSpace: May trigger screen capture.- FN + Windows Key + G: Opens Game Bar for screenshots during gaming.
Experiment with these combinations. Each keyboard’s FN layer differs.
Third-party Screenshot Software Options
When inbuilt options fail, third-party software comes to the rescue. These programs offer versatility and advanced features.
| Software | Key Features |
|---|---|
| Lightshot | Easy-to-use, edit and share screenshots |
| Snagit | Packed with professional tools for detailed captures |
| Greenshot | Offers quick capture and editing options |
Choose based on your needs and preferences. These tools typically have customizable hotkeys.

Troubleshoot of Common Issues
Troubleshooting Common Issues can be frustrating when you’re dealing with a 60% keyboard on Windows. This smaller form factor may skip traditional keys used for screenshots. Let’s solve some typical problems to capture your screen smoothly.
Addressing Unresponsive Shortcut Keys
Sometimes, shortcut keys just don’t work. It could be a software glitch or a hardware hiccup.
- Check if the Fn or Function Lock is on.
- Try rebooting your PC to reset any temporary software issues.
- Make sure your keyboard’s firmware is up-to-date.
If the issue persists, consider resetting your keyboard settings in the Windows Control Panel.
Tips For Keyboard Configuration
Getting the right setup makes taking a screenshot a breeze.
- Open the Windows Mobility Center to adjust the function keys.
- Use third-party apps like AutoHotkey to create custom shortcuts.
- Check out keyboard-specific software from the manufacturer for custom settings.
Remember: mapping new shortcuts might help if the default ones fail.

Frequently Asked Questions On How To Screenshot On Windows With A 60% Keyboard
Which Keys For Screenshot On 60% Keyboard?
To take a screenshot on a 60% keyboard, typically press the “Fn” plus the corresponding function key that denotes “Print Screen” (often “PrtSc” or similar shorthand).
How To Capture Specific Area Screenshot?
Press “Shift” + “Fn” + “S” on your keyboard and then select the area you want to capture using your cursor.
Can I Screenshot On Windows Without Printscreen Key?
Yes, use Windows’ Snipping Tool or Snip & Sketch app by searching for them in the Start menu and following on-screen instructions for capturing a screenshot.
Conclusion
Capturing screen content on a 60% keyboard in Windows doesn’t have to be complex. With the methods we’ve shared, you can quickly take screenshots for any need. Remember, practice makes perfect; give these techniques a try. Feel free to bookmark this guide for future reference and happy snapping!


